简单应用一般两层板就能搞定,在TopLayer和BottomLayer上进行走线即可,但是复杂一点的电路或者对性能要求较高的电路应用两层板可能就布不通了。在我个人看来,多层板和双层板是一样的,并不是说板子层数越高就一定越“高级”,比如说完成同一个功能,工程师A使用6层板实现了,工程师B使用4层板实现了,工程师S只使用2层板就实现了,并且三个工程师做出来的板子的性能都是一样的,那么显然工程师S的水平最高,而不是工程师A。当然了我们没有达到工程师S的高度,遇到双层板无法实现的PCB设计的时候只能采用多层板设计了。一般来说多层板是指4层板、6层板、8层板等偶数层的板子,但是的确是有3层板、5层板的应用,但是貌似3层板的制造难度和费用和4层板差不了多少,所以既然能用4层板,干嘛还用3层板。下面就要操刀试一试多层板的PCB设计。
首先创建一个工程,新建原理图文件和PCB文件,使用DR设置PCB文件的规则,设置好线宽、孔径、间距等规则,然后绘制一个5CM*5Cm的板子外形。下面开始绘制原理图,从其他的工程中抽取一些原理图来就行了,如下图:

这是一个STM32的最小系统加上CAN芯片、485芯片、EEPROM芯片、电源芯片等部分。编译并导入到PCB文件中去。
默认情况下新建的PCB文件是只有两个信号层TopLayer和BottomLayer的,如果需要绘制多层的电路板我们需要自己添加层,使用DK打开Layer Stack Manager窗口如下图:

从上到下分别是Top Overlay、Top Solder、Top Layer、Dielectric 1、Bottom Layer、Bottom Solder、Bottom Overlay。其中只有两层信号层。我们可以点击“Add Layer”来添加电源层或者信号层。我们先绘制4层板,中间两层分别是GND和VCC层,点击Add Internal Plane来添加两个电源层,然后重命名为GND和VCC,如下图:

这样我们绘制的板子就有4层了。这里要注意电源层和信号层的区别,具体可以百度,大致就是信号层是正片输出,电源层是负片输出,也就是说在信号层上画线实际上加工出来的这条线就成了一条铜线,而在电源层上画线实际加工出来这条线没有铜,说白了就是电源层上画线就相当于把铜扣掉,而信号层上画线就是画一个铜线。这中设计方法的好处可以百度。这样一来我们再电源层进行绘制的时候其实是进行分割操作,也就是我们用线把电源层的铜皮给分割成一块一块的区域,这就是“电源分割”。我们先在顶层和底层把信号线布局完,如下图:

然后将剩下来的电源在中间的电源层上连接起来,进入到GND层,我们使用Place Line来绘制分割线进行电源分割,将所有的GND过孔都划分到一块区域中去:

这样所有的GND都连在一起了,和在顶层上进行敷铜操作一样。然后我们在VCC层进行电源分割,这里VCC层有5V和3.3V两个电源,我们分割的时候将对应电源的过孔分割到一起去:

上面这张图是5V的电源区域。

上面这张图是3.3V的电源区域。
嗯哼,这就搞定了电源分割了。其实电源分割还是有不少讲究的,详情请移步高人的博客。 上面基本上就是4层板的绘制,但是4层板的中间两层也可以不少电源层,可以是信号层,很简单,在添加层的时候使用“Add Layer”添加信号层即可,如下图:

然后我们可以在两个中间信号层中进行布线,而且是正片输出的信号层,可以直接绘制信号线而不需要进行分割,这样如果顶层和底层的布线很紧张的话可以直接在中间信号层进行布线。然后我们在中间第一个信号层进行布线,可以用敷铜或者用较粗的线将所有GND过孔都连接起来,如下图:

上面就较粗的线是GND线,细一点的是信号线。然后在中间第二个信号层进行布线,在这一层将5V和3.3V得过孔都连接起来,如下图:

OK,到这里4层信号层的板子也画完了,有点粗糙,但是没关系,我心宽。 好了既然我们已经走了这么远了,不妨在多走一会,来个6层板试试。在上面的两层信号层两层电源层的板子基础上使用DK再添加两个信号层:
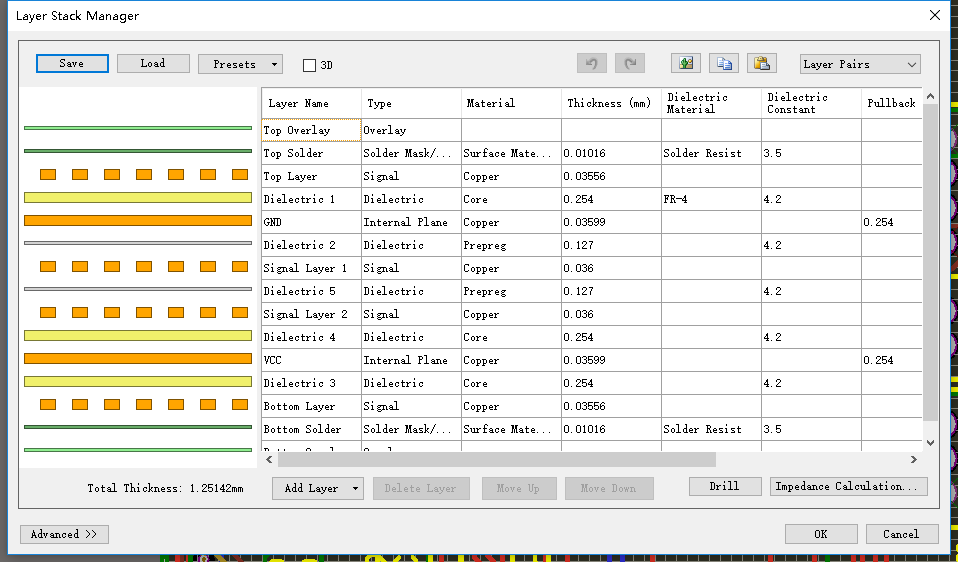
现在已经有6层了,想必大家心里已经明白,相同难度的电路,使用6层板会更加简单,将其它层布不通的线放在另外两个层进行布线即可,使用8层板那就更简单,使用100层板那我就一层一根线,有层就是任性!这里我就选了两根进行演示,如下图:
 总的来说多层板的绘制并不是什么难事,但是用上多层板的时候表示电路已经足够复杂,难点在电路上了。
参考文章:https://www.cnblogs.com/raymon-tec/p/5631318.html
总的来说多层板的绘制并不是什么难事,但是用上多层板的时候表示电路已经足够复杂,难点在电路上了。
参考文章:https://www.cnblogs.com/raymon-tec/p/5631318.html
首先创建一个工程,新建原理图文件和PCB文件,使用DR设置PCB文件的规则,设置好线宽、孔径、间距等规则,然后绘制一个5CM*5Cm的板子外形。下面开始绘制原理图,从其他的工程中抽取一些原理图来就行了,如下图:

这是一个STM32的最小系统加上CAN芯片、485芯片、EEPROM芯片、电源芯片等部分。编译并导入到PCB文件中去。
默认情况下新建的PCB文件是只有两个信号层TopLayer和BottomLayer的,如果需要绘制多层的电路板我们需要自己添加层,使用DK打开Layer Stack Manager窗口如下图:

从上到下分别是Top Overlay、Top Solder、Top Layer、Dielectric 1、Bottom Layer、Bottom Solder、Bottom Overlay。其中只有两层信号层。我们可以点击“Add Layer”来添加电源层或者信号层。我们先绘制4层板,中间两层分别是GND和VCC层,点击Add Internal Plane来添加两个电源层,然后重命名为GND和VCC,如下图:

这样我们绘制的板子就有4层了。这里要注意电源层和信号层的区别,具体可以百度,大致就是信号层是正片输出,电源层是负片输出,也就是说在信号层上画线实际上加工出来的这条线就成了一条铜线,而在电源层上画线实际加工出来这条线没有铜,说白了就是电源层上画线就相当于把铜扣掉,而信号层上画线就是画一个铜线。这中设计方法的好处可以百度。这样一来我们再电源层进行绘制的时候其实是进行分割操作,也就是我们用线把电源层的铜皮给分割成一块一块的区域,这就是“电源分割”。我们先在顶层和底层把信号线布局完,如下图:

然后将剩下来的电源在中间的电源层上连接起来,进入到GND层,我们使用Place Line来绘制分割线进行电源分割,将所有的GND过孔都划分到一块区域中去:

这样所有的GND都连在一起了,和在顶层上进行敷铜操作一样。然后我们在VCC层进行电源分割,这里VCC层有5V和3.3V两个电源,我们分割的时候将对应电源的过孔分割到一起去:

上面这张图是5V的电源区域。

上面这张图是3.3V的电源区域。
嗯哼,这就搞定了电源分割了。其实电源分割还是有不少讲究的,详情请移步高人的博客。 上面基本上就是4层板的绘制,但是4层板的中间两层也可以不少电源层,可以是信号层,很简单,在添加层的时候使用“Add Layer”添加信号层即可,如下图:

然后我们可以在两个中间信号层中进行布线,而且是正片输出的信号层,可以直接绘制信号线而不需要进行分割,这样如果顶层和底层的布线很紧张的话可以直接在中间信号层进行布线。然后我们在中间第一个信号层进行布线,可以用敷铜或者用较粗的线将所有GND过孔都连接起来,如下图:

上面就较粗的线是GND线,细一点的是信号线。然后在中间第二个信号层进行布线,在这一层将5V和3.3V得过孔都连接起来,如下图:

OK,到这里4层信号层的板子也画完了,有点粗糙,但是没关系,我心宽。 好了既然我们已经走了这么远了,不妨在多走一会,来个6层板试试。在上面的两层信号层两层电源层的板子基础上使用DK再添加两个信号层:
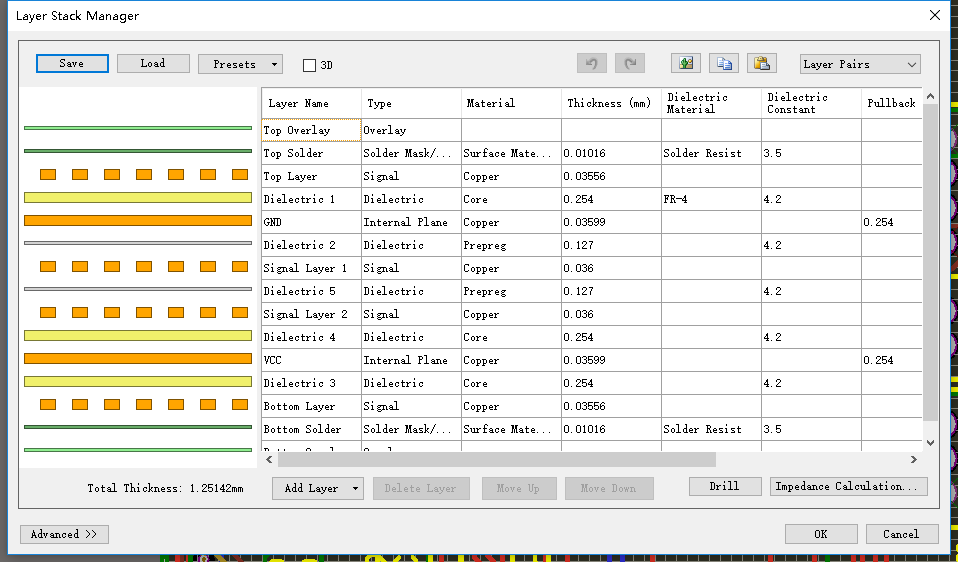
现在已经有6层了,想必大家心里已经明白,相同难度的电路,使用6层板会更加简单,将其它层布不通的线放在另外两个层进行布线即可,使用8层板那就更简单,使用100层板那我就一层一根线,有层就是任性!这里我就选了两根进行演示,如下图:
 总的来说多层板的绘制并不是什么难事,但是用上多层板的时候表示电路已经足够复杂,难点在电路上了。
参考文章:https://www.cnblogs.com/raymon-tec/p/5631318.html
总的来说多层板的绘制并不是什么难事,但是用上多层板的时候表示电路已经足够复杂,难点在电路上了。
参考文章:https://www.cnblogs.com/raymon-tec/p/5631318.html