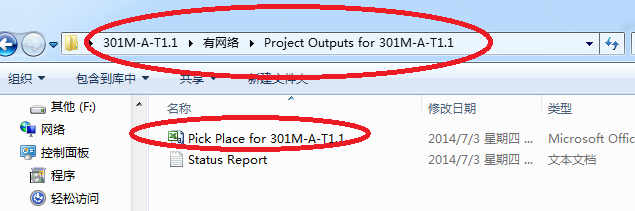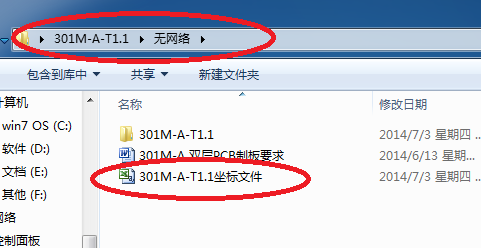过孔盖油
在AD10的设计中过孔默认是开窗的,也就是不会盖上油漆,这对于精密的板子而言是一个十分十分严重的错误,下面步骤设计过孔盖油:
1.双击某一过孔(via),去勾选红 {MOD}框选项
 2.左键单击选择这一过孔(via),然后右键Find Simillar Objects。(注意去勾选红 {MOD}框选项),然后OK。
2.左键单击选择这一过孔(via),然后右键Find Simillar Objects。(注意去勾选红 {MOD}框选项),然后OK。
 3.注意去勾选红 {MOD}框选项,关闭会话框,再次转出gerber后,阻焊层就不会出现过孔开窗(过孔盖油)。
3.注意去勾选红 {MOD}框选项,关闭会话框,再次转出gerber后,阻焊层就不会出现过孔开窗(过孔盖油)。
 下图中黑框内的过孔是做过盖油处理的,剩下的过孔没有做过,输出的gerbera如右图所示:
下图中黑框内的过孔是做过盖油处理的,剩下的过孔没有做过,输出的gerbera如右图所示:

 这里的solder层是一个负片输出的,这层有的地方就会漏出焊锡,如果不做上面的处理在过孔的上面solder层都是有的,那实际之中这层就没有,而这层是绿油,所以这里将没有盖上油漆。
输出gerber文件
本节部分内容摘录于立创论坛:http://club.szlcsc.com/article/details_49_0_1_0_1_1.html
注意:在输出gerbera的时候必须根据自己的需求设置过孔是否盖油,请看前面的过孔盖油操作!
1)点击“开始”—>“Altium Designer6” 打开软件,如图
这里的solder层是一个负片输出的,这层有的地方就会漏出焊锡,如果不做上面的处理在过孔的上面solder层都是有的,那实际之中这层就没有,而这层是绿油,所以这里将没有盖上油漆。
输出gerber文件
本节部分内容摘录于立创论坛:http://club.szlcsc.com/article/details_49_0_1_0_1_1.html
注意:在输出gerbera的时候必须根据自己的需求设置过孔是否盖油,请看前面的过孔盖油操作!
1)点击“开始”—>“Altium Designer6” 打开软件,如图

2)在File菜单中打开要转换的layout原始文件
3)放置分孔图列表字符串,点击主菜单中的Place--àString ,然后按TAB键在TEXT栏选中“Lengend”;Layer栏选择“Drilldrawing”,.Legend 是软件定义好了的一个字符串,放置好了之后,会在Gerber中生成一个钻孔信息的统计表格,有数量、孔径、形状、是否金属化这些信息,你按照步骤生成一份gerber,打开文件类型是gd1的文件,一看便知,.Legend 字符串一般放置在板子的右边靠下的位置,如图



4)单位切换,按“Q”快捷键在公英制之间切换、按一次“Q”为公制;再按一次“Q”为英制。注:可以通过状态栏看到单位在“Mi”、“MM”之间切换;这里切换单位为英制。
5)开始转Gerber File,点击FileàFabrication outputsàGerber Files,如图

6)在弹出的菜单栏选以下参数,如图
Units:为inch Format:为2:5 (注意要选2:5格式、这样转换的文件的精度比较高)

7)选择要转换的层及参数,点击Layers菜单在Plot layers栏选择used on ,在线面的图片中没有选择bootom overlay,但是如果背面有丝印的话这层必须选上;在Mirror layers栏选All off,如图

8)设置分孔图层参数,点击Drill drawing菜单,在弹出的下拉菜单中设置如下参数,将Drill Drawing Plots栏Plot all used layer paris打勾,如图
将Drill Drawing symbols栏的符号选中为“Characters”

9)光圈表设置,默认情况下我们转成RS274X(内含D码格式),如图

10)光绘全局参数设置,默认情况下设计是圆弧的线转出去仍然上是圆弧,如将Other栏下的“use software arcs”打勾,则设计的圆弧会用线段来代替,如图

11)点击OK,软件自动转换出Gerber File并自动用内嵌的CAM2000软件打开转换的Gerber File。注:被转出的文件会自动将每一层导到原始文件所在的文件夹下,所以建议原始文件单独放一空文件夹中,如图

12)钻孔文件转换,点击FileàFabrication outputsàNC Drill Files,如图

13)在弹出的菜单中设置参数如图
Units:为inch Format:为2 :5 (注意要选2:5格式、这样转换的文件的精度比较高)

14)点击OK,软件自动转换出Gerber File并自动用内嵌的CAM2000软件打开转换的Drill。注:被转出的文件会自动将每一层导到原始文件所在的文件夹下,所以建议原始文件单独放一空文件夹中;
15)目前转 Gerber File (RS274?)格式有一个弊端,长八角形的D码会变成圆角矩形,正八角形的D码会变成圆形,容易导致与设计文件不符;如转成 ODB++格式可以避免八角形D码变成现象;但ODB++的格式要用专用的软件才能导入:如genesis、cam350等软件输入。注意:该项,目前发现无需导出,所以下面的步骤都不需要做了!
最后生成的文件可能会出现无边框的情况,具体解决办法请看:https://blog.csdn.net/chengdong1314/article/details/65470417中相关章节!
输出位号图
Altium designer好像没有专门的位号图输出按钮,所以这里将用输出到PDF的功能输出位号图,首先在PCB文件中打开输出到PDF的按钮:
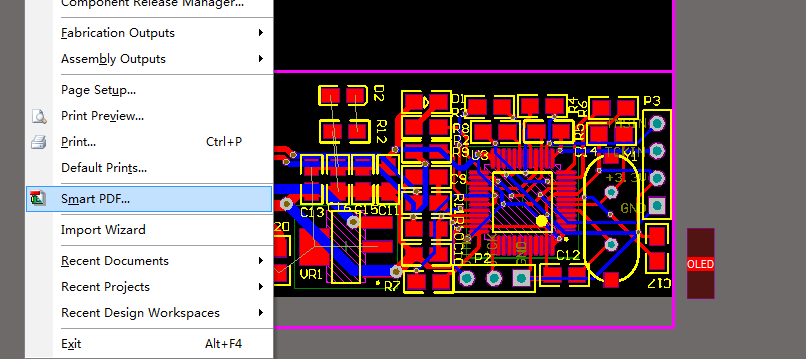 然后选择只输出PCB(可选)和不输出清单(可选),接着就到了下面的窗口(注意这里只是显示顶层丝印所以选择打印下面的层即可):
然后选择只输出PCB(可选)和不输出清单(可选),接着就到了下面的窗口(注意这里只是显示顶层丝印所以选择打印下面的层即可):
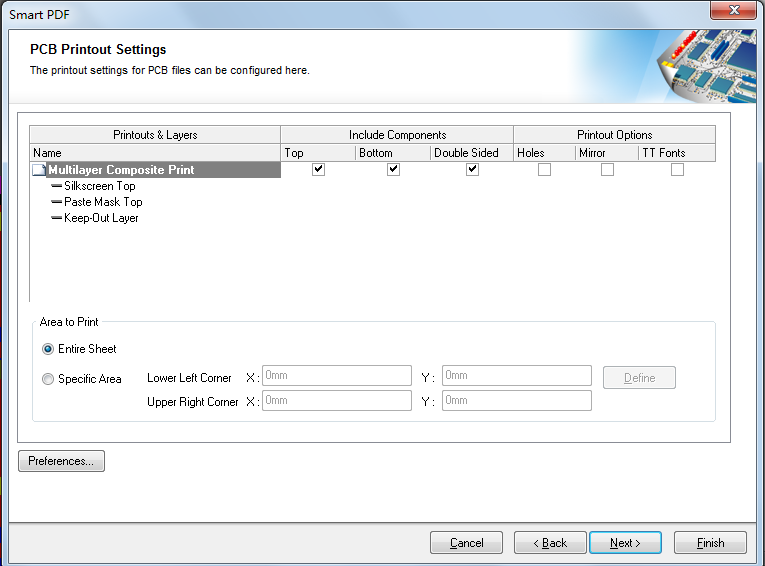 直接finish得到的PDF如下:
直接finish得到的PDF如下:
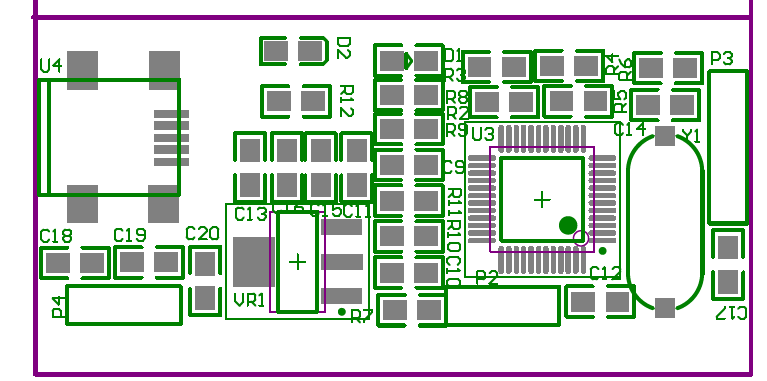 顶层位号图就这样就OK了,下面是底层位号图的层设置:
顶层位号图就这样就OK了,下面是底层位号图的层设置:
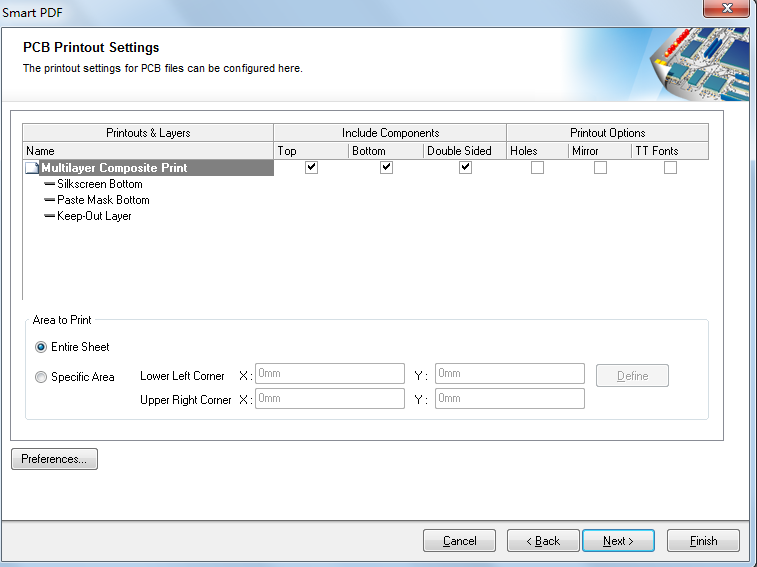 得到的输出的PDF如下:
得到的输出的PDF如下:
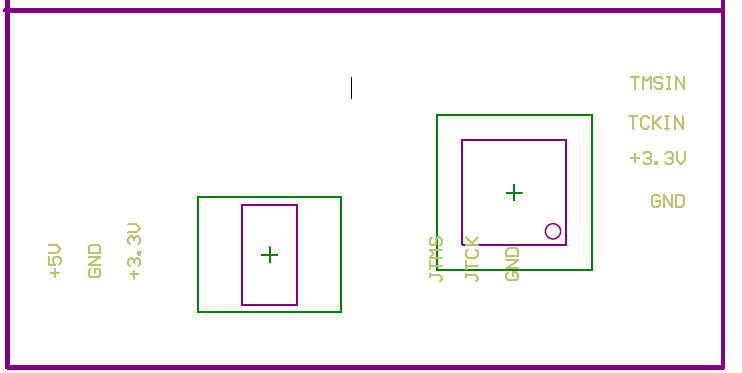 把生成的PDF按照不同的名字命名就得到顶层位号图和底层位号图了,注意这里有一个问题:直插焊盘没有显示出来,对于这种情况,可以吧顶层solder层或者bottom solder层加入进来,那样的话插件焊盘和过孔都能够显示出来,但是那样整个位号图就变得十分的不干净了,所以这里没有采取这样的建议!
这里来说说位号图中标号相对于元件的位置:
对于普通的板子,元件和元件之间空隙足够大就不需要把标号放到元件焊盘的中间,但是对于那些元件十分密集的板子,标号就必须放到焊盘的中间了,这样看能够分辨哪个元件是哪个标号,这里如果把标号放到旁边就没有了意义,必须下面这个元件十分密集的板子:
把生成的PDF按照不同的名字命名就得到顶层位号图和底层位号图了,注意这里有一个问题:直插焊盘没有显示出来,对于这种情况,可以吧顶层solder层或者bottom solder层加入进来,那样的话插件焊盘和过孔都能够显示出来,但是那样整个位号图就变得十分的不干净了,所以这里没有采取这样的建议!
这里来说说位号图中标号相对于元件的位置:
对于普通的板子,元件和元件之间空隙足够大就不需要把标号放到元件焊盘的中间,但是对于那些元件十分密集的板子,标号就必须放到焊盘的中间了,这样看能够分辨哪个元件是哪个标号,这里如果把标号放到旁边就没有了意义,必须下面这个元件十分密集的板子:
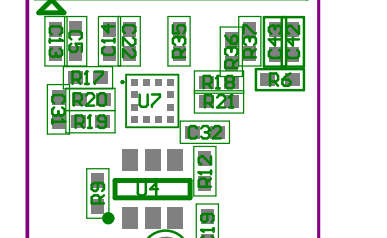 这里标号直接放到元件的中间比较好,否则标号根本就放不完,所以对于这种密集的板子,调整标号的位置是最后一步了
要调整标号,那么怎么批量调整标号和元件的相对位置就变得十分的重要,我们这里想要把标号的位置在元件焊盘的中间,具体做法如下:
查找相似项:
这里标号直接放到元件的中间比较好,否则标号根本就放不完,所以对于这种密集的板子,调整标号的位置是最后一步了
要调整标号,那么怎么批量调整标号和元件的相对位置就变得十分的重要,我们这里想要把标号的位置在元件焊盘的中间,具体做法如下:
查找相似项:
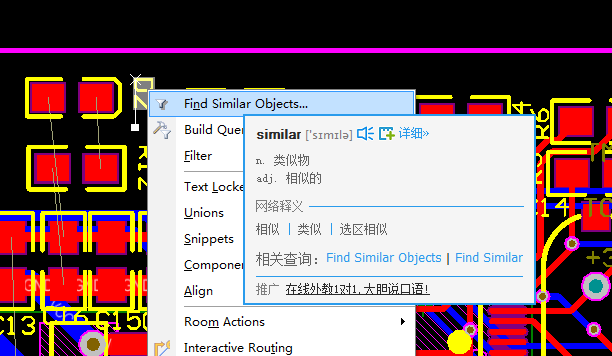 设置如下:
设置如下:
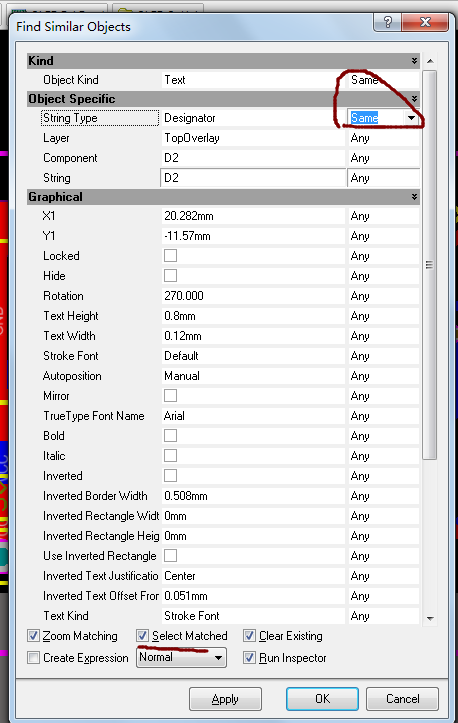 在搜索结果中最如下处理:
在搜索结果中最如下处理:
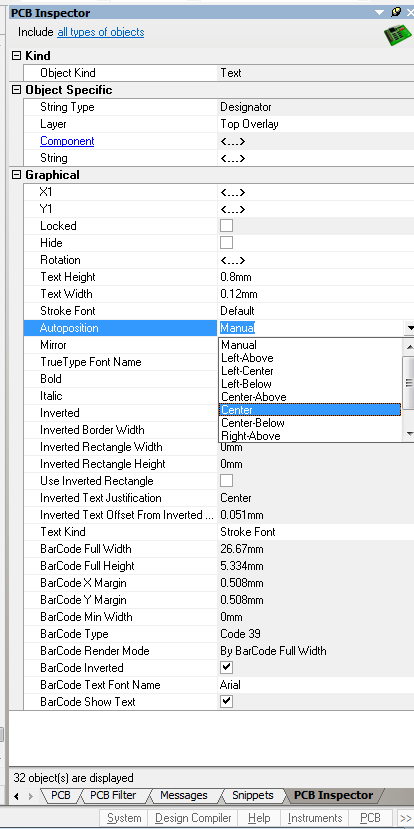 在PCB文件中得到这样的结果,正是我们需要的结果,这时候只需要调整一下即可:
在PCB文件中得到这样的结果,正是我们需要的结果,这时候只需要调整一下即可:
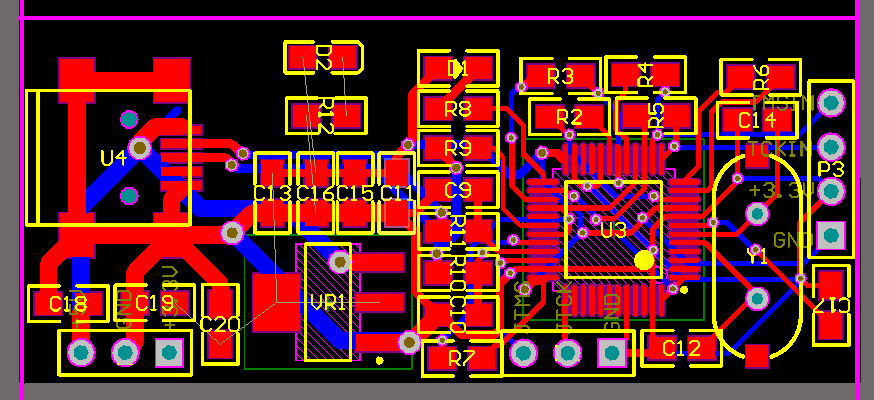 输出gerber的时候提示the film is too small for this pc
如下图:
输出gerber的时候提示the film is too small for this pc
如下图:
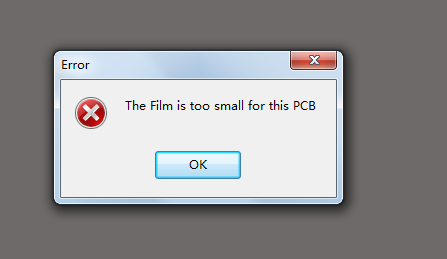 这是因为room在左下角的缘故,如下:
这是因为room在左下角的缘故,如下:
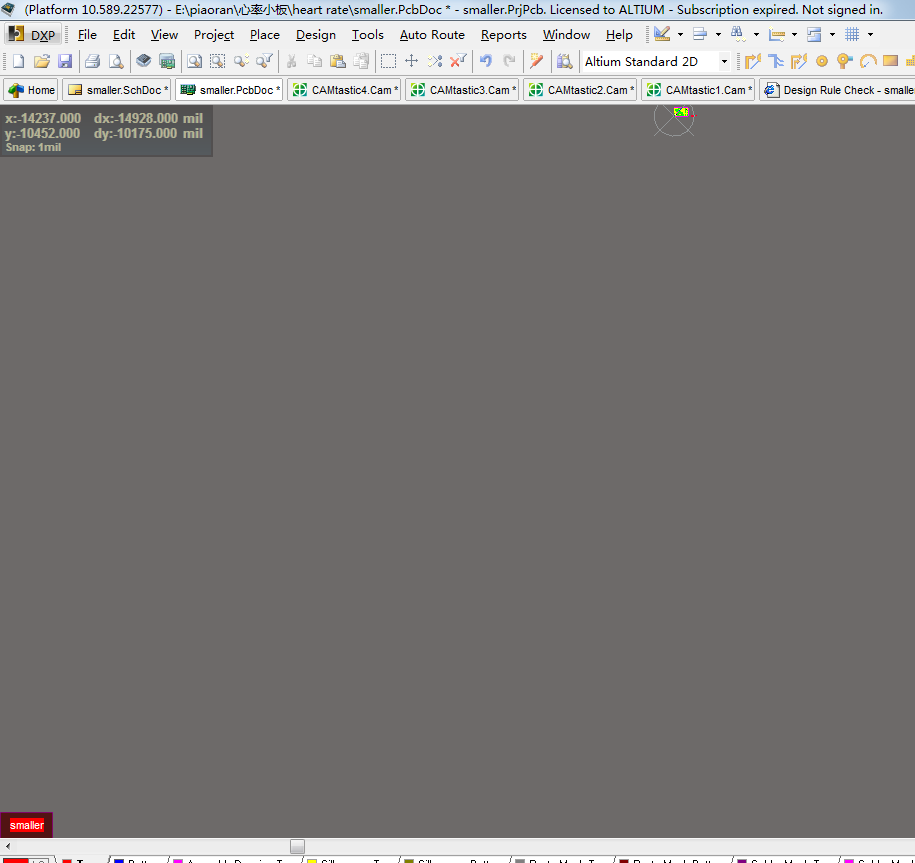 这里直接删除掉这个room:
这里直接删除掉这个room:
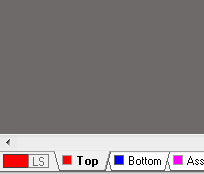 一切OK
坐标文件 AD中坐标文件的输出流程
摘录于:https://wenku.baidu.com/view/a750bec685254b35eefdc8d376eeaeaad1f31627
在导出坐标文件之前首先设定一下原点,通常将原点设置在整个PCB板的左下角,如下图所示:
一切OK
坐标文件 AD中坐标文件的输出流程
摘录于:https://wenku.baidu.com/view/a750bec685254b35eefdc8d376eeaeaad1f31627
在导出坐标文件之前首先设定一下原点,通常将原点设置在整个PCB板的左下角,如下图所示:
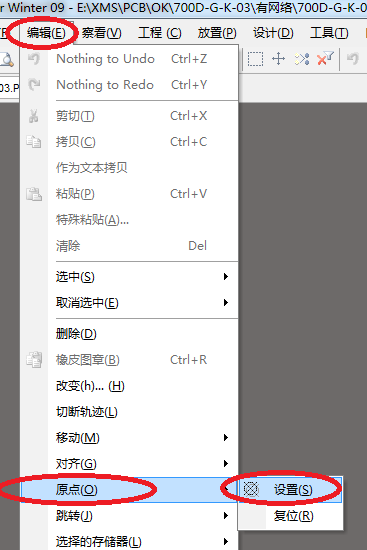
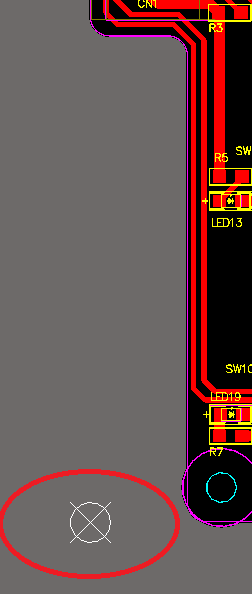 设置好原点后就可以导出坐标文件了,导出过程如下图所示:、
设置好原点后就可以导出坐标文件了,导出过程如下图所示:、
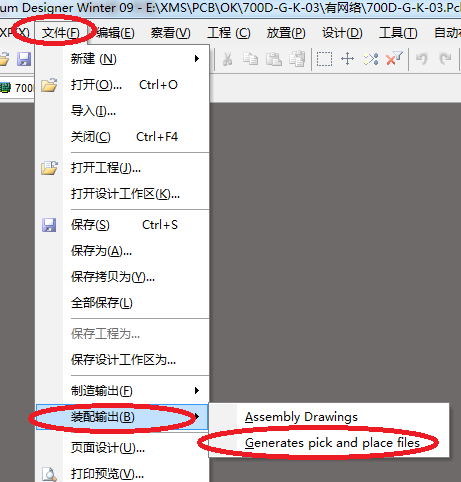
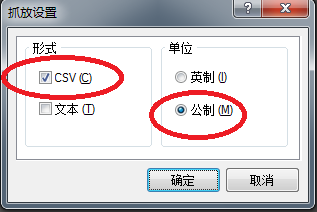 选择确定即可将坐标文件导出了,并且其会自动放在当前工程文件中以PickPlace for (工程名),最后将Pick Place for (工程名)重新命名为(工程名)坐标文件并放在无网络的文件里即可。
选择确定即可将坐标文件导出了,并且其会自动放在当前工程文件中以PickPlace for (工程名),最后将Pick Place for (工程名)重新命名为(工程名)坐标文件并放在无网络的文件里即可。
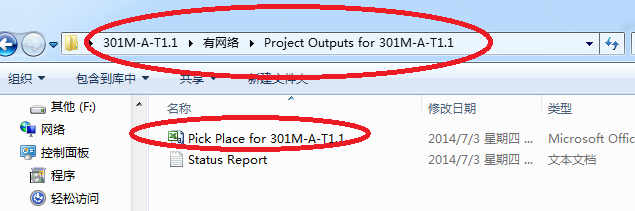
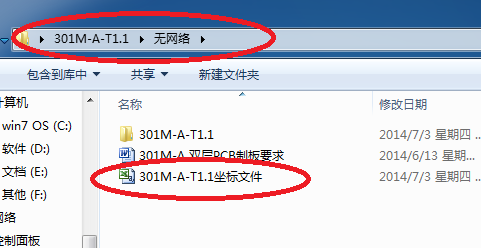
 2.左键单击选择这一过孔(via),然后右键Find Simillar Objects。(注意去勾选红 {MOD}框选项),然后OK。
2.左键单击选择这一过孔(via),然后右键Find Simillar Objects。(注意去勾选红 {MOD}框选项),然后OK。
 3.注意去勾选红 {MOD}框选项,关闭会话框,再次转出gerber后,阻焊层就不会出现过孔开窗(过孔盖油)。
3.注意去勾选红 {MOD}框选项,关闭会话框,再次转出gerber后,阻焊层就不会出现过孔开窗(过孔盖油)。
 下图中黑框内的过孔是做过盖油处理的,剩下的过孔没有做过,输出的gerbera如右图所示:
下图中黑框内的过孔是做过盖油处理的,剩下的过孔没有做过,输出的gerbera如右图所示:

 这里的solder层是一个负片输出的,这层有的地方就会漏出焊锡,如果不做上面的处理在过孔的上面solder层都是有的,那实际之中这层就没有,而这层是绿油,所以这里将没有盖上油漆。
输出gerber文件
本节部分内容摘录于立创论坛:http://club.szlcsc.com/article/details_49_0_1_0_1_1.html
注意:在输出gerbera的时候必须根据自己的需求设置过孔是否盖油,请看前面的过孔盖油操作!
1)点击“开始”—>“Altium Designer6” 打开软件,如图
这里的solder层是一个负片输出的,这层有的地方就会漏出焊锡,如果不做上面的处理在过孔的上面solder层都是有的,那实际之中这层就没有,而这层是绿油,所以这里将没有盖上油漆。
输出gerber文件
本节部分内容摘录于立创论坛:http://club.szlcsc.com/article/details_49_0_1_0_1_1.html
注意:在输出gerbera的时候必须根据自己的需求设置过孔是否盖油,请看前面的过孔盖油操作!
1)点击“开始”—>“Altium Designer6” 打开软件,如图
2)在File菜单中打开要转换的layout原始文件
3)放置分孔图列表字符串,点击主菜单中的Place--àString ,然后按TAB键在TEXT栏选中“Lengend”;Layer栏选择“Drilldrawing”,.Legend 是软件定义好了的一个字符串,放置好了之后,会在Gerber中生成一个钻孔信息的统计表格,有数量、孔径、形状、是否金属化这些信息,你按照步骤生成一份gerber,打开文件类型是gd1的文件,一看便知,.Legend 字符串一般放置在板子的右边靠下的位置,如图



4)单位切换,按“Q”快捷键在公英制之间切换、按一次“Q”为公制;再按一次“Q”为英制。注:可以通过状态栏看到单位在“Mi”、“MM”之间切换;这里切换单位为英制。
5)开始转Gerber File,点击FileàFabrication outputsàGerber Files,如图

6)在弹出的菜单栏选以下参数,如图
Units:为inch Format:为2:5 (注意要选2:5格式、这样转换的文件的精度比较高)

7)选择要转换的层及参数,点击Layers菜单在Plot layers栏选择used on ,在线面的图片中没有选择bootom overlay,但是如果背面有丝印的话这层必须选上;在Mirror layers栏选All off,如图

8)设置分孔图层参数,点击Drill drawing菜单,在弹出的下拉菜单中设置如下参数,将Drill Drawing Plots栏Plot all used layer paris打勾,如图
将Drill Drawing symbols栏的符号选中为“Characters”

9)光圈表设置,默认情况下我们转成RS274X(内含D码格式),如图

10)光绘全局参数设置,默认情况下设计是圆弧的线转出去仍然上是圆弧,如将Other栏下的“use software arcs”打勾,则设计的圆弧会用线段来代替,如图

11)点击OK,软件自动转换出Gerber File并自动用内嵌的CAM2000软件打开转换的Gerber File。注:被转出的文件会自动将每一层导到原始文件所在的文件夹下,所以建议原始文件单独放一空文件夹中,如图

12)钻孔文件转换,点击FileàFabrication outputsàNC Drill Files,如图

13)在弹出的菜单中设置参数如图
Units:为inch Format:为2 :5 (注意要选2:5格式、这样转换的文件的精度比较高)

14)点击OK,软件自动转换出Gerber File并自动用内嵌的CAM2000软件打开转换的Drill。注:被转出的文件会自动将每一层导到原始文件所在的文件夹下,所以建议原始文件单独放一空文件夹中;
15)目前转 Gerber File (RS274?)格式有一个弊端,长八角形的D码会变成圆角矩形,正八角形的D码会变成圆形,容易导致与设计文件不符;如转成 ODB++格式可以避免八角形D码变成现象;但ODB++的格式要用专用的软件才能导入:如genesis、cam350等软件输入。
注意:该项,目前发现无需导出,所以下面的步骤都不需要做了!
a)点击FileàFabrication outputsàODB++ Files如图:

b)设置ODB++参数,点击Plot layers—>选择used on,将要转换的层打开。点击Mirror layers—>选择all off,将所有镜相的层关闭,如图

最后生成的文件可能会出现无边框的情况,具体解决办法请看:https://blog.csdn.net/chengdong1314/article/details/65470417中相关章节!
输出位号图
Altium designer好像没有专门的位号图输出按钮,所以这里将用输出到PDF的功能输出位号图,首先在PCB文件中打开输出到PDF的按钮:
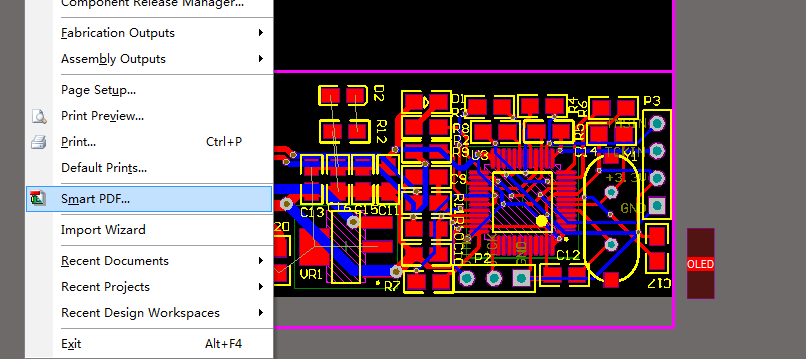 然后选择只输出PCB(可选)和不输出清单(可选),接着就到了下面的窗口(注意这里只是显示顶层丝印所以选择打印下面的层即可):
然后选择只输出PCB(可选)和不输出清单(可选),接着就到了下面的窗口(注意这里只是显示顶层丝印所以选择打印下面的层即可):
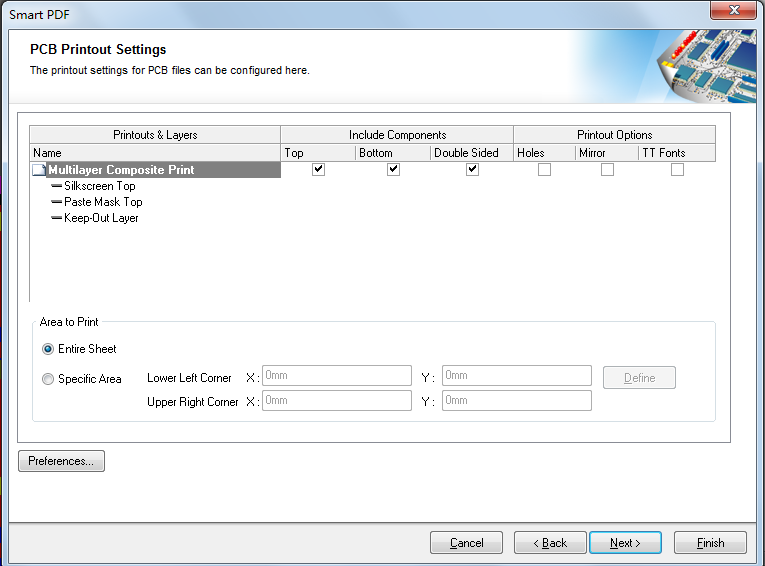 直接finish得到的PDF如下:
直接finish得到的PDF如下:
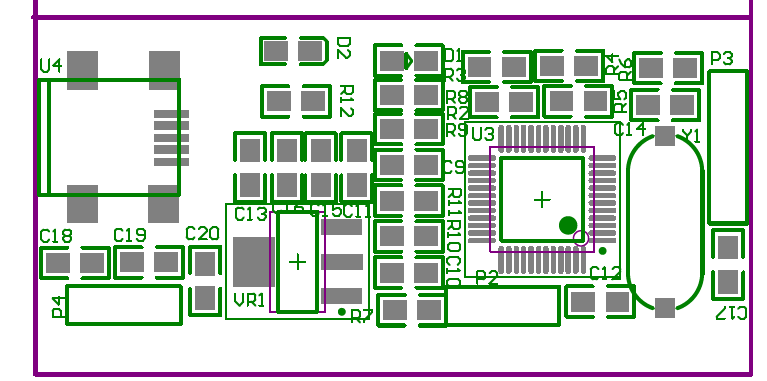 顶层位号图就这样就OK了,下面是底层位号图的层设置:
顶层位号图就这样就OK了,下面是底层位号图的层设置:
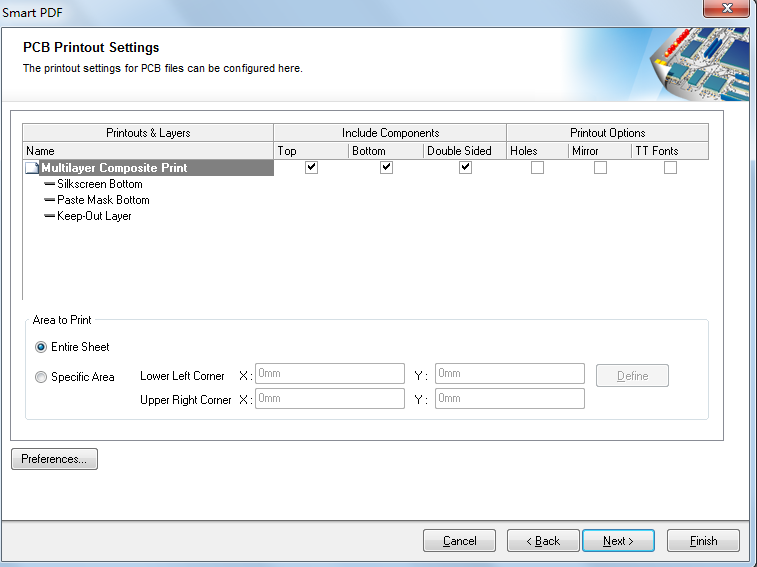 得到的输出的PDF如下:
得到的输出的PDF如下:
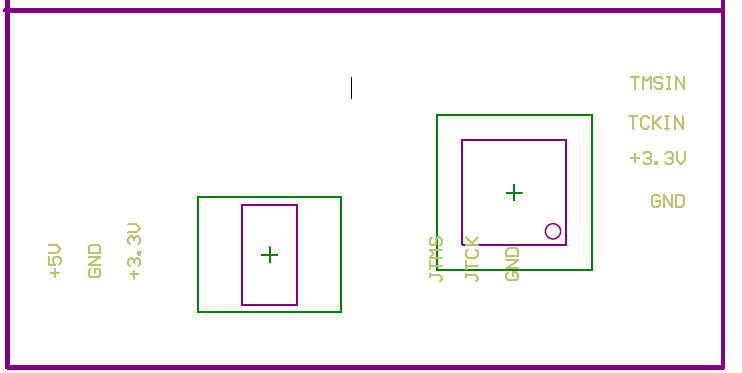 把生成的PDF按照不同的名字命名就得到顶层位号图和底层位号图了,注意这里有一个问题:直插焊盘没有显示出来,对于这种情况,可以吧顶层solder层或者bottom solder层加入进来,那样的话插件焊盘和过孔都能够显示出来,但是那样整个位号图就变得十分的不干净了,所以这里没有采取这样的建议!
这里来说说位号图中标号相对于元件的位置:
对于普通的板子,元件和元件之间空隙足够大就不需要把标号放到元件焊盘的中间,但是对于那些元件十分密集的板子,标号就必须放到焊盘的中间了,这样看能够分辨哪个元件是哪个标号,这里如果把标号放到旁边就没有了意义,必须下面这个元件十分密集的板子:
把生成的PDF按照不同的名字命名就得到顶层位号图和底层位号图了,注意这里有一个问题:直插焊盘没有显示出来,对于这种情况,可以吧顶层solder层或者bottom solder层加入进来,那样的话插件焊盘和过孔都能够显示出来,但是那样整个位号图就变得十分的不干净了,所以这里没有采取这样的建议!
这里来说说位号图中标号相对于元件的位置:
对于普通的板子,元件和元件之间空隙足够大就不需要把标号放到元件焊盘的中间,但是对于那些元件十分密集的板子,标号就必须放到焊盘的中间了,这样看能够分辨哪个元件是哪个标号,这里如果把标号放到旁边就没有了意义,必须下面这个元件十分密集的板子:
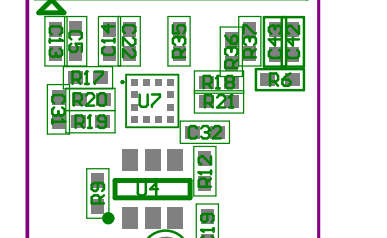 这里标号直接放到元件的中间比较好,否则标号根本就放不完,所以对于这种密集的板子,调整标号的位置是最后一步了
要调整标号,那么怎么批量调整标号和元件的相对位置就变得十分的重要,我们这里想要把标号的位置在元件焊盘的中间,具体做法如下:
查找相似项:
这里标号直接放到元件的中间比较好,否则标号根本就放不完,所以对于这种密集的板子,调整标号的位置是最后一步了
要调整标号,那么怎么批量调整标号和元件的相对位置就变得十分的重要,我们这里想要把标号的位置在元件焊盘的中间,具体做法如下:
查找相似项:
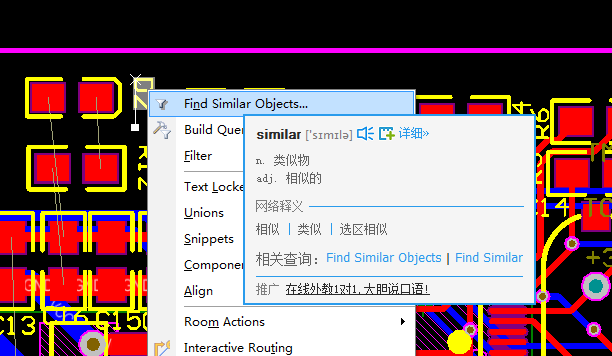 设置如下:
设置如下:
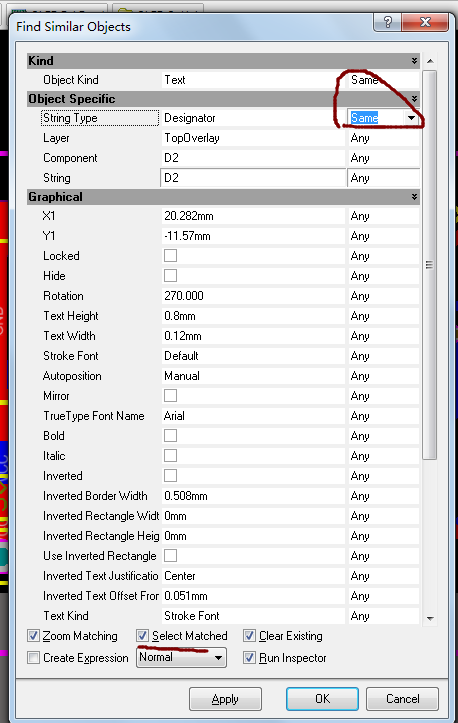 在搜索结果中最如下处理:
在搜索结果中最如下处理:
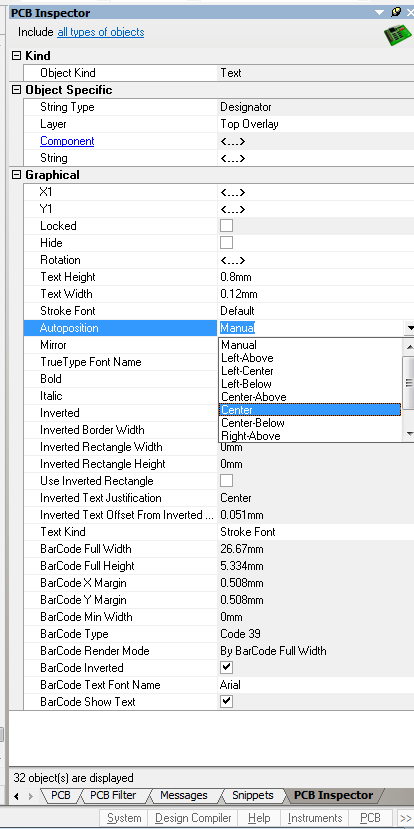 在PCB文件中得到这样的结果,正是我们需要的结果,这时候只需要调整一下即可:
在PCB文件中得到这样的结果,正是我们需要的结果,这时候只需要调整一下即可:
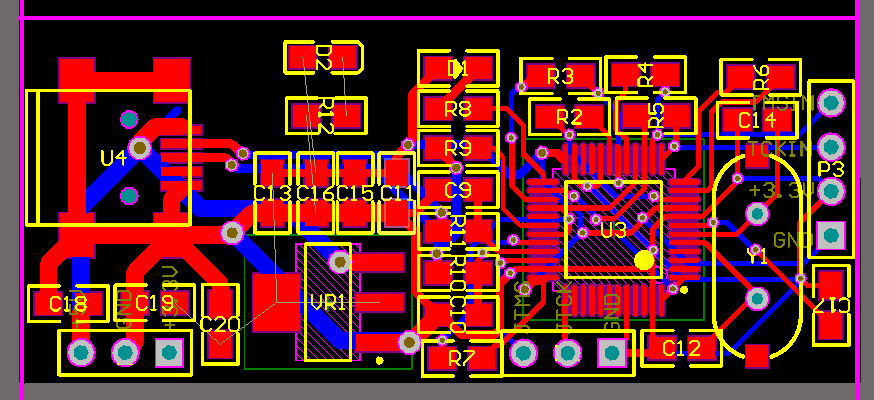 输出gerber的时候提示the film is too small for this pc
如下图:
输出gerber的时候提示the film is too small for this pc
如下图:
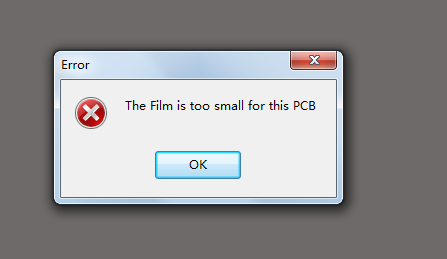 这是因为room在左下角的缘故,如下:
这是因为room在左下角的缘故,如下:
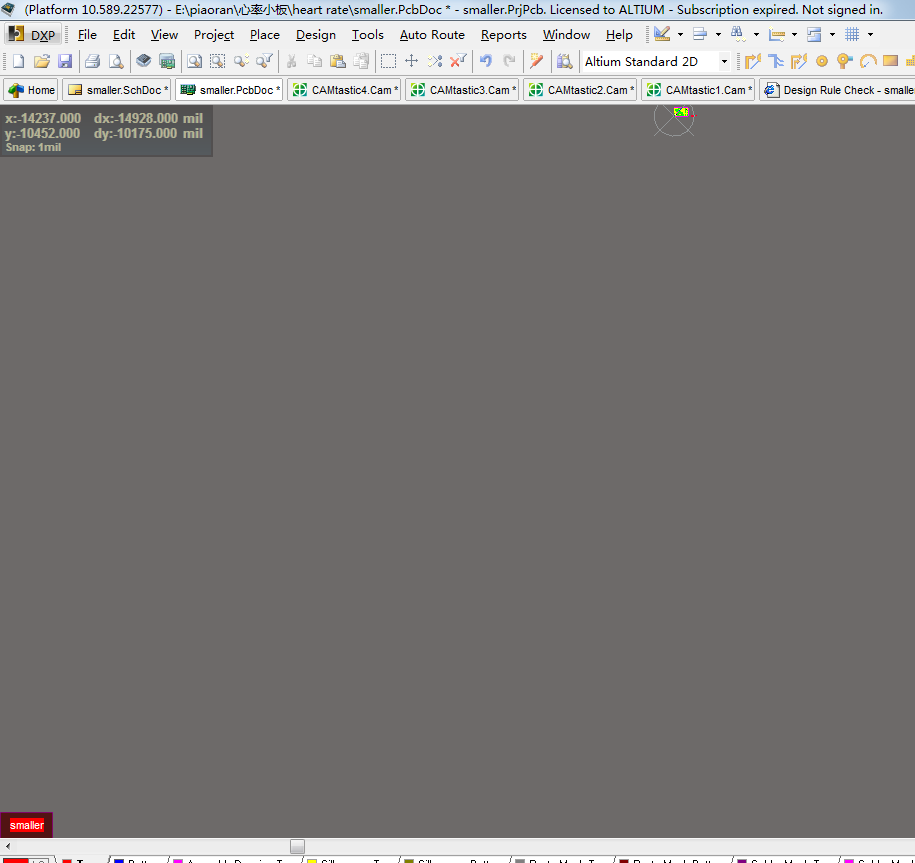 这里直接删除掉这个room:
这里直接删除掉这个room:
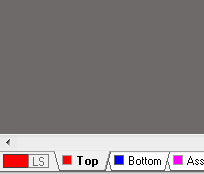 一切OK
坐标文件 AD中坐标文件的输出流程
摘录于:https://wenku.baidu.com/view/a750bec685254b35eefdc8d376eeaeaad1f31627
在导出坐标文件之前首先设定一下原点,通常将原点设置在整个PCB板的左下角,如下图所示:
一切OK
坐标文件 AD中坐标文件的输出流程
摘录于:https://wenku.baidu.com/view/a750bec685254b35eefdc8d376eeaeaad1f31627
在导出坐标文件之前首先设定一下原点,通常将原点设置在整个PCB板的左下角,如下图所示:
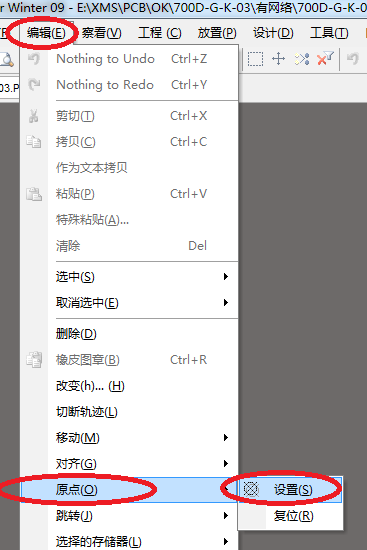
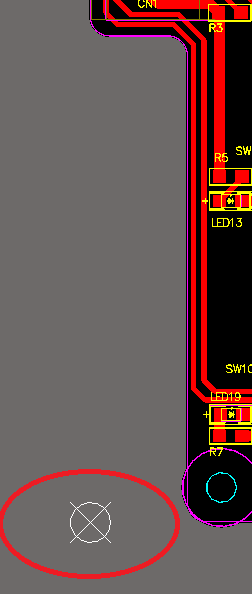 设置好原点后就可以导出坐标文件了,导出过程如下图所示:、
设置好原点后就可以导出坐标文件了,导出过程如下图所示:、
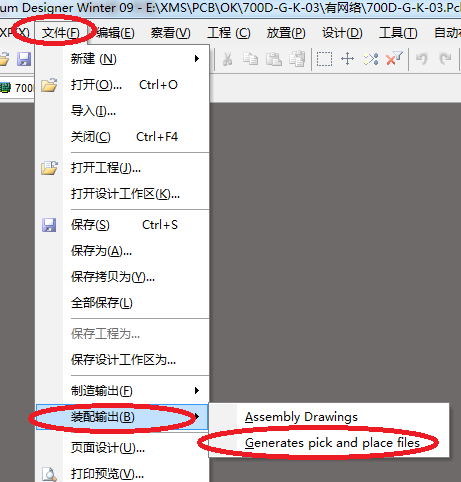
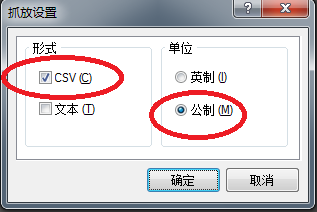 选择确定即可将坐标文件导出了,并且其会自动放在当前工程文件中以PickPlace for (工程名),最后将Pick Place for (工程名)重新命名为(工程名)坐标文件并放在无网络的文件里即可。
选择确定即可将坐标文件导出了,并且其会自动放在当前工程文件中以PickPlace for (工程名),最后将Pick Place for (工程名)重新命名为(工程名)坐标文件并放在无网络的文件里即可。