Linux 的开发需要在Linux 系统下进行,这就要求我们的 PC 主机安装Linux 系统,我们选择 Ubuntu 这个 Linux 发行版系统。本文讲解如何安装虚拟机,以及如何在虚拟机中安装Ubuntu 系统,安装完成以后如何做简单的设置。
不是安装 Ubuntu 吗?怎么要先安装虚拟机呢?虚拟机是个啥?相信大部分第一次安装Ubuntu 的人都会有这个疑问。我不能直接安装 Ubuntu 吗?能不能不要虚拟机呢?答案是肯定可以的!直接在电脑上安装 Ubuntu 以后你的电脑就是一个真真正正的 Ubuntu 电脑了,你可以再安装一个Windows 系统,这样你的电脑就是双系统了,在开机的时候可以选择不同的系统启动。但是这样的话会有一个问题,那就是你每次只能选择其中的一个系统启动,要么Windows要么Ubuntu,但是我们再开发的时候很多时候需要再 Windows 和Ubuntu 下来回切换,Windows系统下的软件资源要比Ubuntu 下丰富的多,比如我们在Windows 用 Source Insight 这个神器编写代码,然后拿到 Ubuntu 下编译。这个就设计到两个系统切换问题,显然如果你直接在电脑上安装Ubuntu 以后就没法做到,因为你每次开机只能在Windows 和Ubuntu 下二选一。
如果Ubuntu 系统能作为Windows 下的一个软件就好了,我们默认启动Windows 系统,需要用到 Ubuntu 的话直接打开这个软件就行了。当然可以!这个就要借助虚拟机了,虚拟机顾名思义就是虚拟出一个机器,然后你就可以在这个机器上安装任何你想要的系统,相当于在克隆出一个你的电脑,这样在主机上运行 Windows 系统,当我们需要用到 Ubunut 的话就打开安装有Ubuntu 系统的虚拟机。
虚拟机的实现我们可以借助其他软件,比如 Vmware Workstation,Vmware Workstation 是收费软件,免费的虚拟机软件有 Virtualbox。本书我们使用 Vmware
Workstation 软件来做虚拟机。 Vmware Workstation 软 件 可 以 在 Wmeare 官 网 下 载 , 下 载 地 址 : https://www.vmware.com/products/workstation-pro/workstation-pro-evaluation.html,当前最新的版本是Vmware Workstation Pro 15,我们下载Windows 版本的,如下图所示:
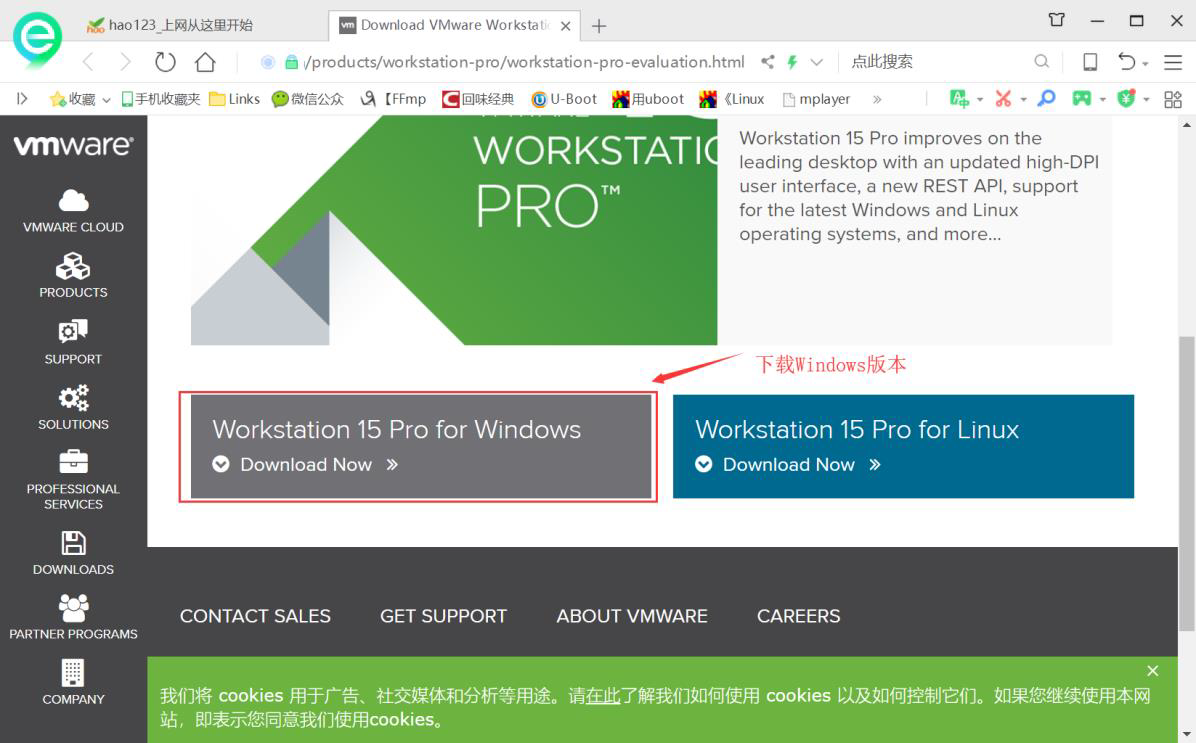
Vmware Workstation Pro 15下载地址
的安装和普通软件一样,双击 的安装和普通软件一样,双击 VMware-workstation-full-15.0.2-10952284.exe进入安装界面:

点击下一步


选择安装路径
点击“下一步”:

更改目标文件夹
选择好路径以后点击“确定”:

检查更新界面建议不勾选
去掉“启动时间差更新”和“加入客户体验计划”选项:

快捷方式设置

安装确定界面

安装进行中
耐心等待几分钟就会如下图安装完成。

安装完成
点击上图的“完成”按钮,完成 VMware 的安装,安装完成以后就会在桌面上出现
VMware Workstation Pro 的图标,如图所示:

VMware 桌面图标
双击启动VMWARE软件,弹出输入许可证界面,需要购买许可证号输入或者试用。许可密钥如果没有购买的话就选择“我希望试用VMware Workstation 15 30 天”选项,这样你就可以体验 30 天VMware。

输入许可证密钥
安装完成后进入启动后的主界面:

VMWARE启动后的界面
安装好 VMware 以后我们就可以在 VMware 上创建一个虚拟机,打开 VMware,选择:文
件->新建虚拟机,如图所示:

新建虚拟机
打开图所示创建虚拟机向导界面:

新建虚拟机向导
选中图中的“自定义”选项,然后选择“下一步”,进入硬件兼容性选择界面:

硬件兼容性选择
我们使用默认值就行了,直接点击“下一步”

安装客户机操作系统
选择你新创建的虚拟机要安装什么系统?windos 还是 linux,如果你要现在就安装系统的话需要准备好系统文件,一般是.iso 文件。我们现在不安装系统,因此选择“稍后安装操作系统(S)”这个选项,然后选择“下一步”,进入下图所示界面:

客户机操作系统选择
我们在客户机操作系统一栏选择“Linux”,版本选择Ubuntu 64 位,然后点击“下一步”,进入下图所示界面:

命名虚拟机
命名虚拟机名字,大家可以根据自己的使用习惯给虚拟机命名,重点下面的虚拟机位置选择!我们要给虚拟机单独清理出一块磁盘,做嵌入式开发建议这块空磁盘的大小不小于 100GB,比如我清理除了一个 196GB 的 I 盘给虚拟机使用,如图所示:

选择虚拟机磁盘位置
设置好图中的虚拟机磁盘位置以后点击“下一步”,进入下图所示的处理器配置选
择界面:

处理器配置界面
图中就是配置你的虚拟机所使用的处理器数量,以及每个处理器的内核数量,这个要根据自己实际使用的电脑 CPU 配置来设置。比如我的电脑是 4 核 8线程的 CPU,因此我就可以分 2 个核给 VMware,然后每个物理核有两个逻辑核,因此每个处理器的内核数量就是 2,所以的 VMware 虚拟机配置就如图所示,大家根据自己的实际电脑 CPU 配置来设置即可,设置好以后点击“下一步”,进入下图所示内存配置界面:

内存配置界面
根据自己电脑的实际内存配置来设置分给虚拟机的内存大小,比如我的电脑是 16GB 的内存,因此我可以给虚拟机分配 8GB 的内存。配置好虚拟机的内存大小以后点击“下一步”,进入网络类型选择界面:

网络类型选择界面
选择“使用桥接网络”,然后点击“下一步”,进入选择I/O 控制器类型界面:

I/O 控制器选择
I/O 控制器类型选择默认值就行,也就是“LSI Logic”,然后点击“下一步”,进入磁盘类
选择界面,如图所示:

选择磁盘类型
选择磁盘类型,使用默认值“SCSI”即可,然后点击“下一步”,进入选择磁盘界面:

磁盘选择界面
使用默认值,即“创建新虚拟磁盘”,这样我们前面设置好的那个空的磁盘就会被创建为一个新的磁盘,设置要以后点击“下一步”,进入磁盘容量设置界面,如图所示:

指定磁盘容量大小
这里设置最大磁盘大小为 196GB,然后点击“下一步”,进入所示界面指定磁盘文件,

指定磁盘界面
使用默认设置,不要做任何修改,直接点击“下一步”,进入已准备好创建虚拟机界面,如图所示:

新建虚拟机向导
确认自己的虚拟机配置,如果确认无误就点击“完成”,如果有误的话就返回有误的配置界面做修改,点击“完成”按钮以后就会创建一个虚拟机,如图所示:

刚刚创建的虚拟机
16.04 版本的Ubuntu 下载地址为:http://releases.ubuntu.com/16.04/,下载“ubuntu-16.04.5-desktop-amd64.iso”这个版本。打开 VMware 软件,选择:虚拟机->设置,如图所示:

打开虚拟机设置界面
打开以后的虚拟机设置对话框如图所示:

虚拟机设置
首先设置“USB 控制器”选项,默认 USB 控制器的USB 兼容性为USB2.0,这样当你使用USB3.0 的设备的时候 Ubuntu 可能识别不出来,因此我们需要调整 USB 兼容性为 USB3.0。

USB兼容性设置
设置要 USB 兼容性以后就开始安装 Ubuntu 系统了, 选中虚拟机设置对话框中的“CD/DVD(SATA)”选项,然后在右侧选中“使用 ISO 映像文件”,如图所示:

选择ISO镜像文件
在“使用 ISO 映像文件”里面添加我们刚刚下载到的 Ubuntu 系统镜像,点击“浏览”按钮,选择Ubuntu 系统镜像,完成以后如图所示:

Ubuntu镜像选择
设置好以后点击“确定”按钮退出,退出以后就可以打开虚拟机了,虚拟机就会自动的安
装 Ubuntu 系统,如图所示:

Ubuntu镜像安装开始
Ubuntu 开始安装以后首先是语言选择,如图所示:

语言选择
Ubuntu 默认语言是英文,毫无疑问,我们要选择“中文(简体)”,选择好以后点击右侧的“安装 Ubuntu”按钮,进入安装过程。安装一开始会有 7 个配置步骤,第一配置如图所示,让你选择是否安装Ubuntu 时下载更新,以及是否为图形或者无线硬件安装其它第三方软件,我们不勾选这两个,否则安装过程很慢。

是否安装时下载更新
直接点击图中的“继续”按钮,弹出安装类型,使用默认的“清除整个磁盘并安Ubuntu”,如图所示:

安装类型选择
设置好安装类型以后点击“现在安装”按钮,会弹出“将改动写入磁盘吗?”对话框,点击“继续”即可,下一步会让你输入你在哪个位置,输入自己所在的城市即可,比如我在广州就输入广州,如图所示:

输入所在位置
Ubuntu 默认带了拼音输入法,切换到拼音输入法的方法如图所示:

切换拼音输入法
输入地址以后点击“继续”按钮,会进入键盘布局设置界面,不需要做任何修改,点击“继续”按钮,进入下一步设置用户名和密码,自己设置自己的用户名和密码。
设置好用户名和密码以后点击“继续”按钮,系统就会开始正式安装。

系统安装中
等待系统安装完成,安装过程中会下载一些文件,所以一定要保证电脑能够正常上网,如果不能正常上网的话可以点击右的“skip”按钮来跳过下载文件这个步骤,对于系统的安装没有任何影响,安装完成以后提示重启系统,如图所示:

安装完成,重启系统
重启系统以后就会提示输入密码,点击键盘上的回车就会进入系统主界面

系统主界面
上图就是第一次进入系统的系统桌面,此时我们的系统镜像还在 CD/DVD 里面,我
们要将它弹出,先关闭Ubuntu 系统,点击系统桌面右上角的设置按钮关机,如图所示:

关机
和我们在真实电脑上安装系统一样,不管我们使用的光盘还是U 盘安装系统,当系统安装成功以后都要弹出光盘或者拔出 U 盘,然后调整 BIOS 从硬盘启动,否则以后开机的话都会首先从光盘或者 U 盘启动了,这样会进入系统安装界面。同理,我们在 VMware 中安装 Ubuntu的时候是在 CD/DVD 中加载了 Ubuntu 系统镜像,现在系统安装成功了,因此也要把这个镜像从 CD/DVD 中弹出。
关闭 Ubunut 操作系统,关重新打开 VMware,不要打开 Ubunut 系统!打开 VMware 的虚拟机设置界面,然后选中“CD/DVD(SATA)”,右侧的“连接”选择“使用物理驱动器”,如图所示。

弹出Ubuntu系统镜像
设置好以后点击“确定”按钮,然后重新打开虚拟机,看看是否能够正常启动 Ubuntu,一
般肯定能正常打开的。
至此,VMware 虚拟机以及 Ubunut 系统安装成功,接下来我们就要学习如何是用 Ubuntu
了。